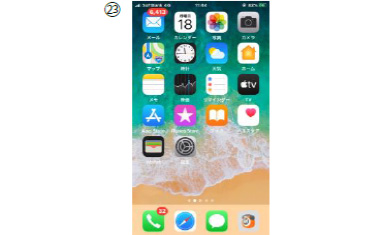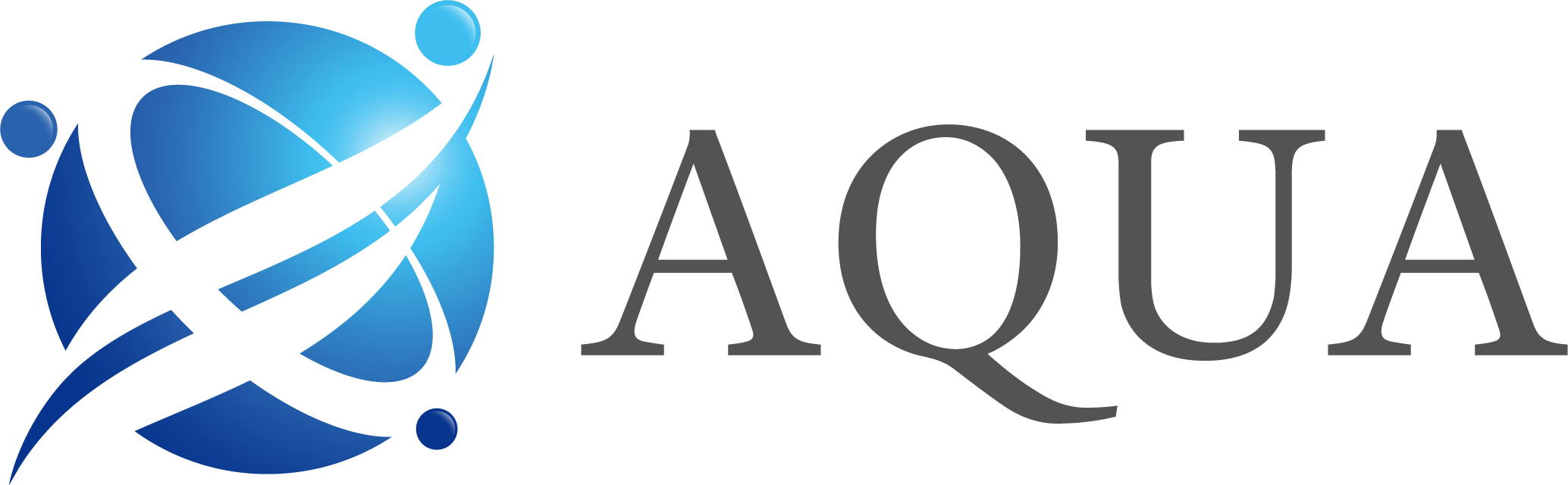プロファイルデーターの再インストール‐もしデーター通信ができなくなったときは?
この作業をする場合は、必ずWiFi環境があるところで端末の操作をしてください。
※また、再ダウンロードをしていただくことでプロファイルデーターの上書きインストールがされると思いますが、場合によっては以前のプロファイルの削除が必要になることがあります。
⇒プロファイルの削除方法はこちら!
iPhone端末⽤構成プロファイルのダウンロード
https://mypage.reach-m.com/profile/b_reachmobile.mobileconfig
1SIMカード装着
(いわゆる電波マークが表示されれば正常に認識できております。)
2Wi-Fiに接続
3WEBサイトにアクセス
4プロファイルのダウンロード
※「このサイトは設定を開いて構成プロファイルを表示します。」と警告が表示された場合は許可をお願いします。
5プロファイルのインストール開始
6プロファイルインストールの承認
7プロファイルインストールの警告
8プロファイル再インストール
9プロファイルインストール完了処理
10プロファイルのインストール完了
Android APN情報
APN設定情報
アンドロイド端末用/SIMフリー端末(ルータなど用)
APN設定情報(端末にSIMを装着しスマートフォンに設定する際に使用します)
- 【APN】dm.jplat.net
- 【ユーザー名】lte@mob
エル・ティー・イー・アットマーク・エム・オー・ビー
- 【パスワード】0000
ゼロ・ゼロ・ゼロ・ゼロ
- 【認証方式】PAP/CHAP
1設定メニュー
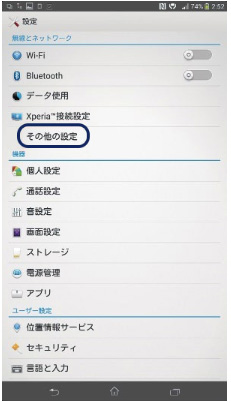
2その他の設定
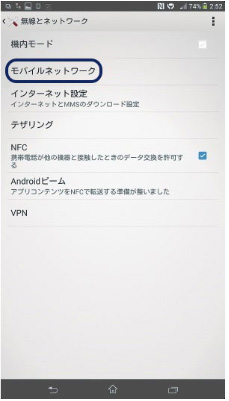
3モバイルネットワーク
この時「モバイルデータ通信」にチェックが入っていなかったらチェックを入れます。
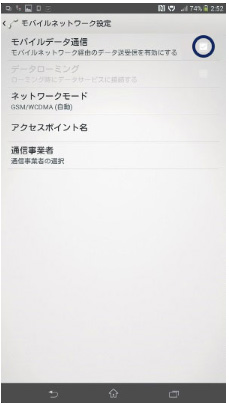
4アクセスポイント名
「+」をタップして編集に移ります。
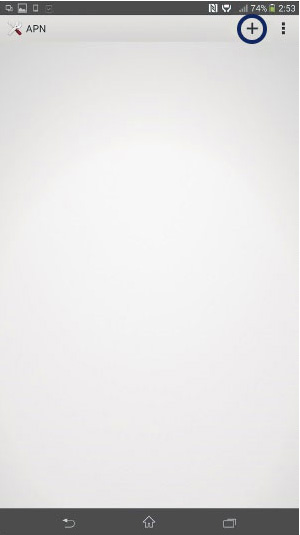
5アクセスポイントの編集
編集画面に切り替わるので「名前」、「APN」、「ユーザー名」、「パスワード」、「認証タイプ」を入力します。
- 「名前」は任意で設定します。
- 「APN」「ユーザー名」「パスワード」については、MVNO事業者指定のものを設定します。
- 「認証タイプ」については「CHAP」を選択します。
最後に右上のメニューから保存して設定は完了です。
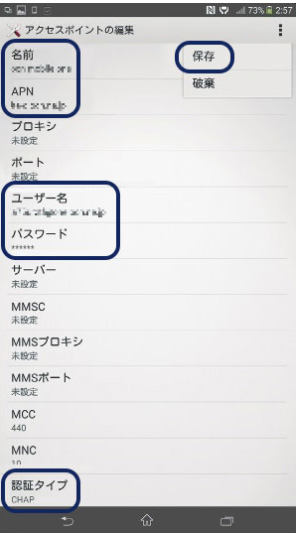
※端末によっては設定画面名が異なります。メニューが異なる場合は端末のメーカーにご確認いただきますようお願いいたします。
新プラン アプリなしでかけ放題の場合は下記のプレフィックスは必要ありません。
iPhoneプレフィックス設定参考情報(かけ放題のない旧タイプ用)
プレフィックス番号
0063
iPhoneアプリ「PrefixPlus」を使うとできること
iPhoneアプリ「PrefixPlus」を使うと、
- 連絡先にプレフィックス番号を自動で一括登録
- 標準電話アプリから手入力せずにプレフィックス番号付きの電話を発信
- 着信履歴からもプレフィックス番号を付けて電話を発信
これらの事ができるようになります。

「PrefixPlus」の設定・使い方
1.連絡先にプレフィックス番号を自動で一括登録する
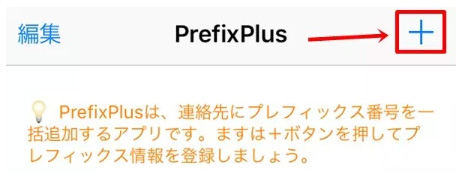
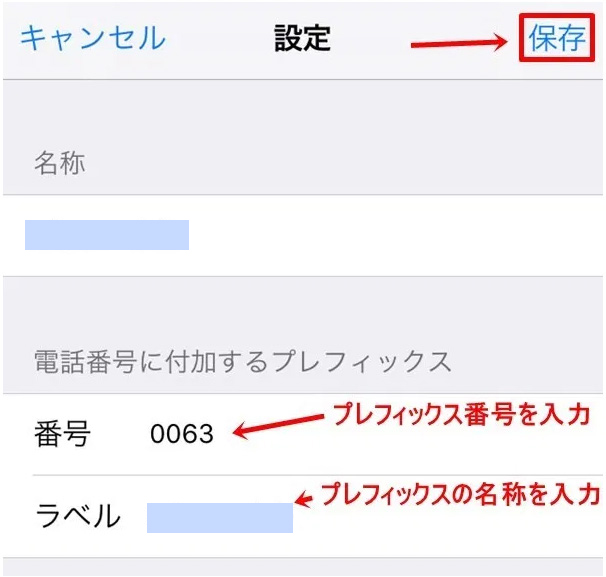
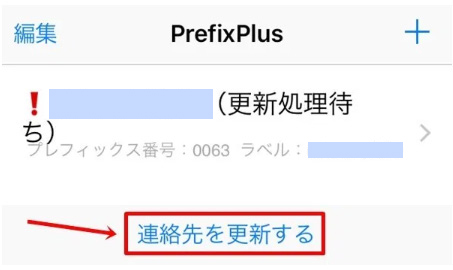
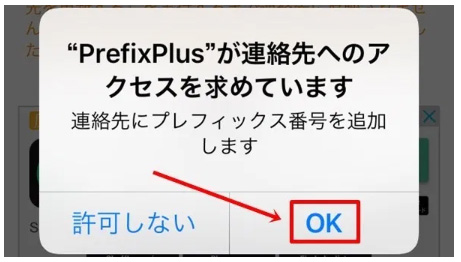
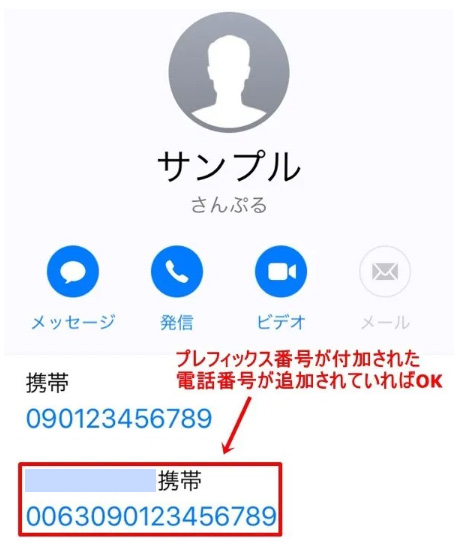
iPhoneの連絡先を開いて、プレフィックス付きの電話番号が登録されているか、確認してみましょう。
2.着信履歴からプレフィックス番号を付けて電話をかけ直す
そうすると当然、通常の電話の通話料⾦がかかってしまいます。
電話を折り返す際には、下記の⼿順でプレフィックス付きの電話番号から、折り返しの電話を発信しましょう。
https://bumbullbee.com/iphone-prefix-app-2299
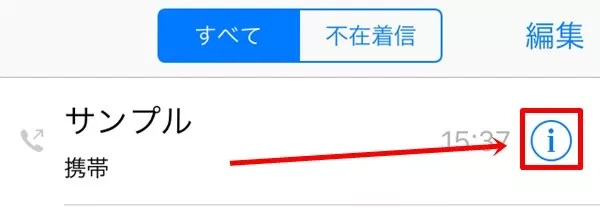
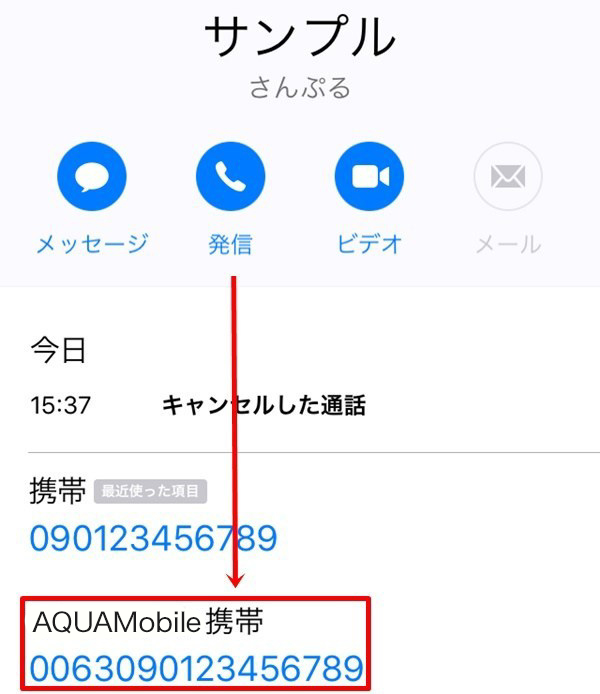
Androidプレフィックス設定参考情報
プレフィックス番号
0063
1.プレフィックス番号を登録する
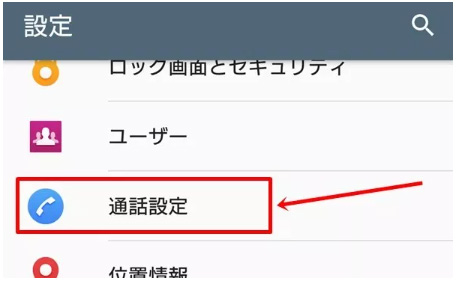
Androidの設定画面から、「通話設定」を選択。
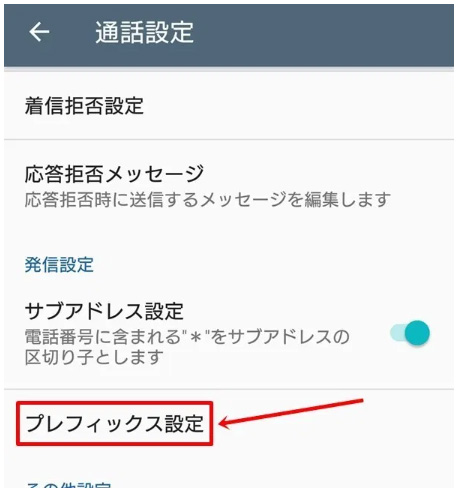
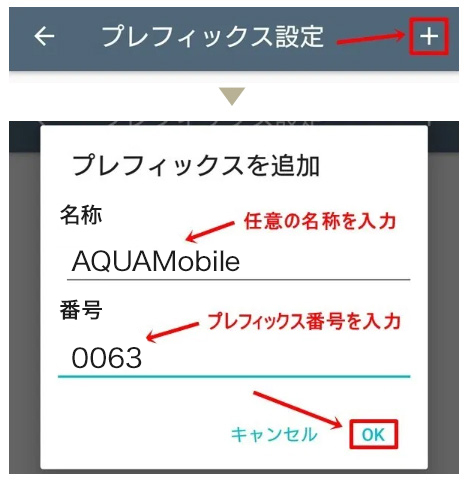
2.プレフィックス番号を付けて発信する
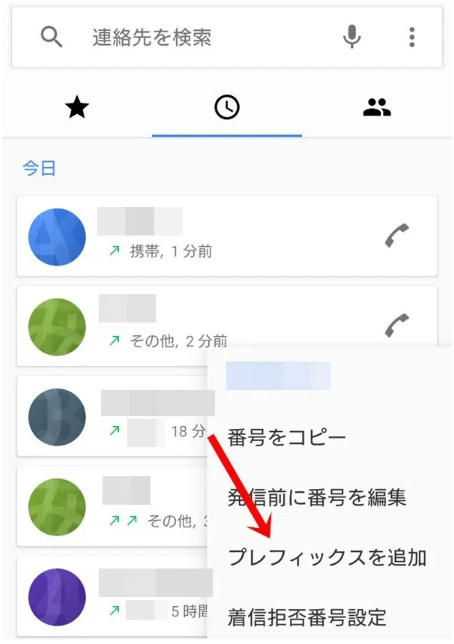
履歴から発信する場合は、相手の名前(電話番号)を長押し→「プレフィックスを追加」を選択。
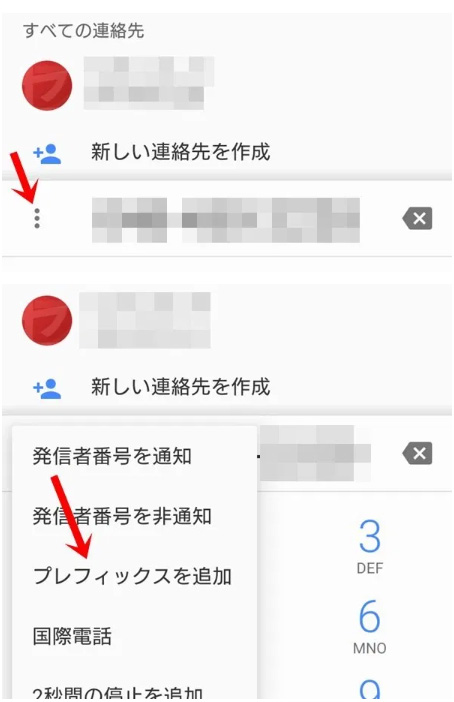
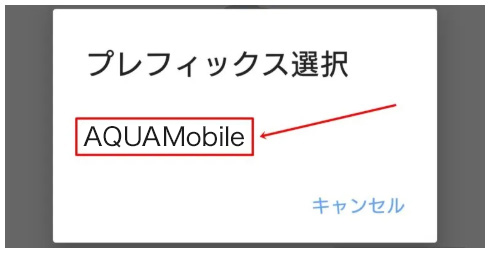
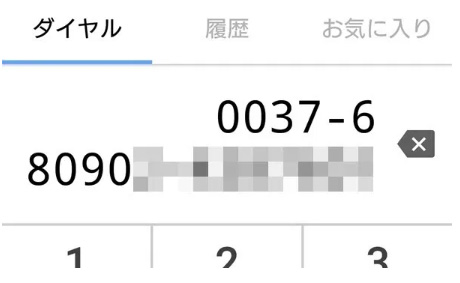
シンプルで多機能なAndroidアプリ「Quick電話帳」
プレフィックス機能に対応したAndroid向け電話帳アプリは数多くありますが、その中でも特におすすめなのが、「Quick電話帳」です。

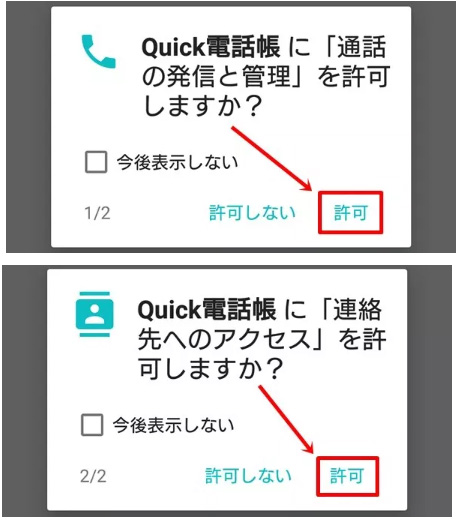
1.プレフィックス番号を追加する
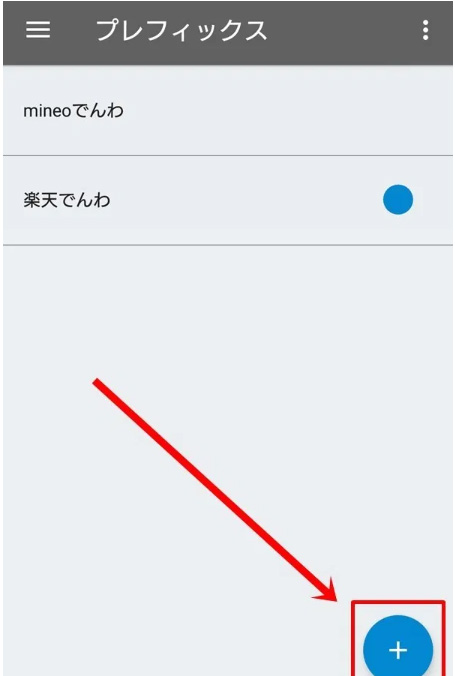
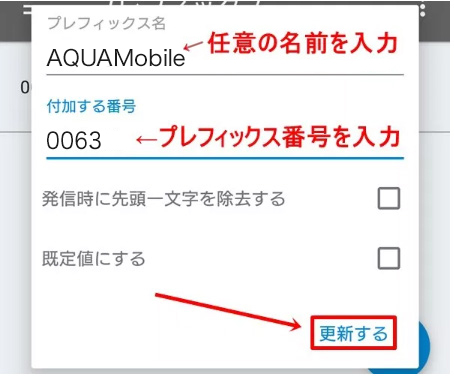
この時、複数のプレフィックス番号を追加する場合には、よく使う番号の方に「規定値にする」のチェックを入れておくと良いでしょう。
※プレフィックスの設定画面を開く
アプリ右上の「・・・ボタン」→「設定」→左上の「三本線ボタン」→「プレフィックス」選択すれば、プレフィックスの設定画面を開くことができます。
2.プレフィックス番号を選択して発信する
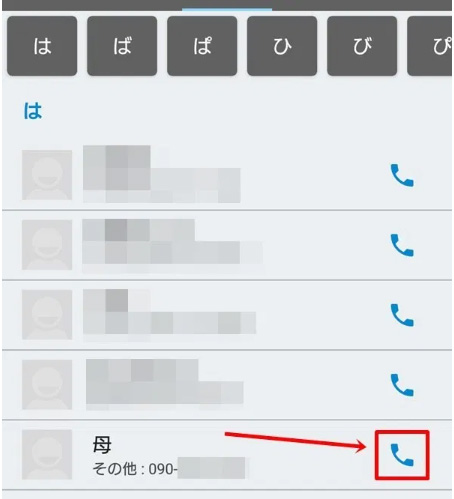
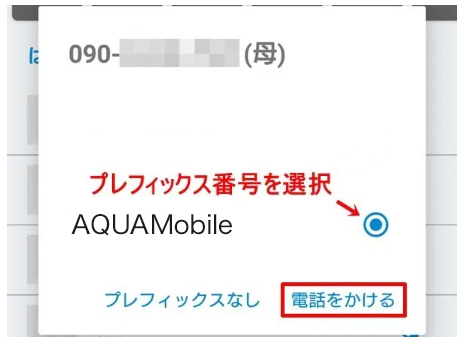
この時、プレフィックス番号を付けずに、通常の電話をかけたい場合には、「プレフィックスなし」を選択しましょう。
AndroidIP電話設定方法
SIM設定方法【Android版】
【解約申込書(お客様控え)Ⅱ APN設定情報を入力します】
SIMのAPN設定方法(例)
※画面、メニュー等が異なる場合は、端末メーカーにご確認いただきますようお願いいたします。
【モバイルネットワーク設定】
「設定」→「無線とネットワーク」→「モバイルネットワーク」と辿り、各項目を設定します。
| 順番 | 名称 | 設定内容 |
|---|---|---|
| 1 | データ通信を有効にする | ON |
| 2 | モバイルデータを常にオン | ON |
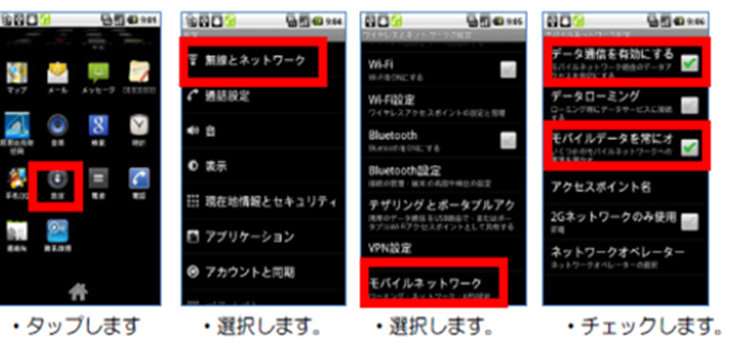
【APN設定】
「設定」→「無線とネットワーク」→「モバイルネットワーク」→「アクセスポイント名」と辿り、メニューボタンからメニューを表示させます。メニューから「新しいAPN名」を選択します。
DN0402151144050
| 順番 | 名称 | 設定内容 |
|---|---|---|
| 1 | 名前 | aqua mobile |
| 2 | APN(3Gでご利用の場合) | 4gn.jp |
| 3 | ユーザ名 | mob@lte |
| 4 | パスワード | 0000 |
| 5 | 認証タイプ | CHAP又はPAP(推奨はCHAP) |
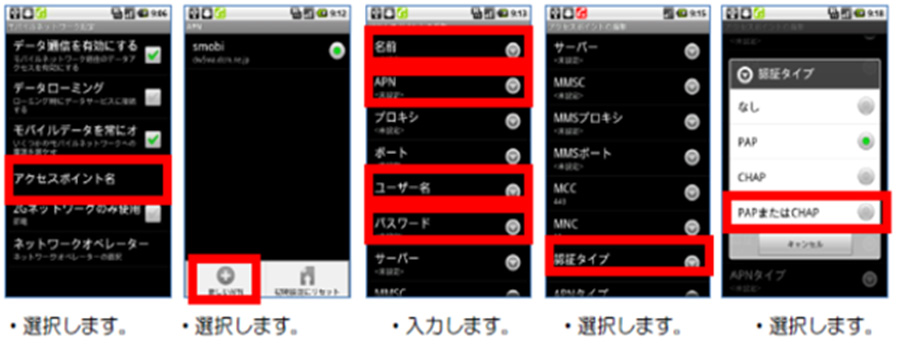
※最後に作成した上記の設定情報を保存する。aqua mobileと表示されたAPNを選択すると接続されます。
(Android)設定方法
ダウンロードサイトへのアクセス
①Playストアを起動し、検索文字列に「motphone」と入力し、検索してください。
使用する専用アプリの名称が「MOT/Phone」となっております。
このアプリをインストールされない場合、IP電話として利用することができません。
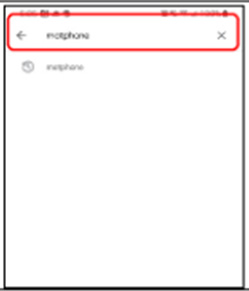
MOTフォンアプリをダウンロードする
①右図のアプリが表示されたら、インストールボタンを押下し、MOTフォンアプリ(通話アプリ)をインストールしてください。
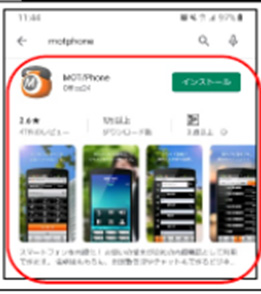
アプリを起動
①アプリのインストールが完了したらインストールされているアプリの一覧からMOT/Phoneを起動してください。
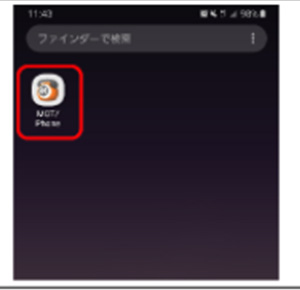
初期設定①
①アプリを起動すると右図の3種類の権限の確認ポップアップが表示されるので許可をタップしてください。
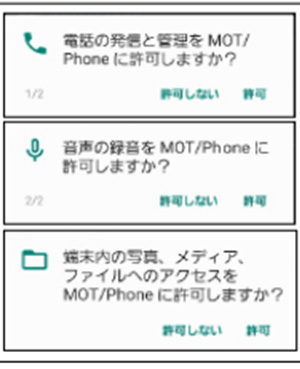
初期設定②
①権限を許可すると「新着のお知らせがあります。確認しますか?」とポップアップ表示されるので今回は「後で」をタップします。
※インストール後、確認をしないと起動するたびにこちらのポップアップが表示されるのでお時間があるときに「今すぐ」をタップして最新情報を確認してください。
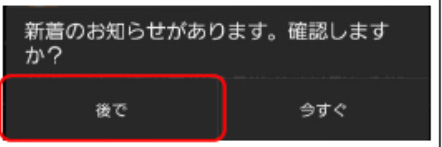
初期設定③
①お知らせの確認をスキップすると、バッテリー使用量の最適化アプリから除外してくださいというポップアップが表示されるので許可してください。
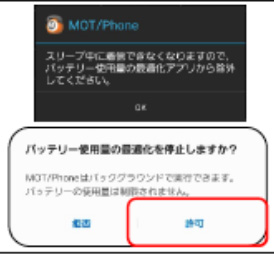
初期設定④
①バッテリーの最適化の設定後、「チャット機能やFAX受信機能を利用しますか?」とポップアップが表示されるので「いいえ」を選択してください。
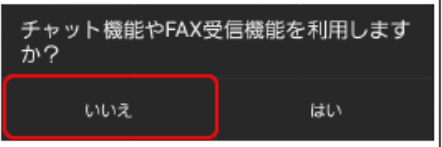
初期設定⑤
①チャット機能等の設定が終わるとトップが表示されるので画面右上の「設定」をタップして設定画面を開いてください。
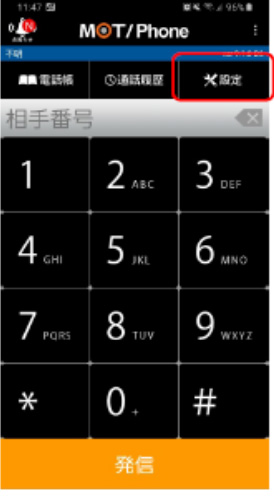
初期設定⑥
①設定画面を開いたら「電話設定」をタップして電話設定画面を開いてください。
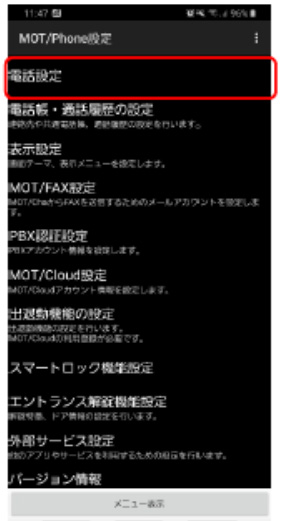
初期設定⑦
①「1.初期設定(アカウント登録)」をタップしてアカウント情報登録画面を開いてください。
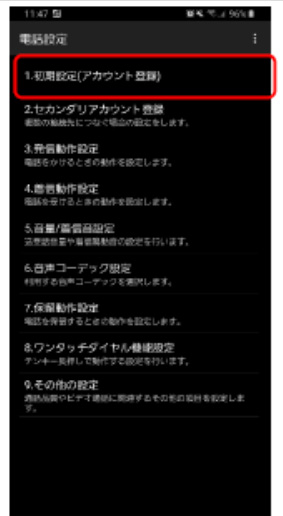
初期設定⑧
①「1.初期設定(アカウント登録)」画面が開いたら下記の項目になっていることを確認してください。
- 「4G/公衆無線LAN利用」にチェックが入っていること
- 「STUN利用(NAT越え)」にチェックが入っていること
- 「STUNサーバ選択」が「網側サービス」になっていること
②上記3点が確認できましたら「グローバルアカウント設定」を押下してください。
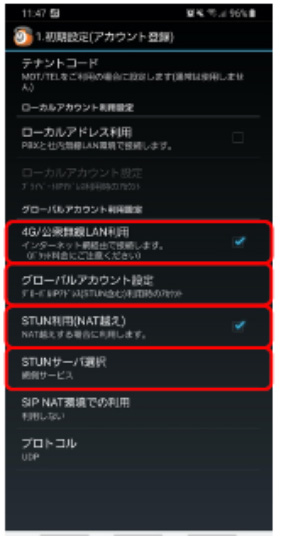
初期設定⑨
①「グローバルアカウント設定」画面が開いたら下記の情報を入力してください。
- 電話番号:申込書のⅢに記載されている電話番号
- パスワード:申込書のⅢに記載されているパスワード
- サーバーアドレス:申込書のⅢに記載されているサーバーアドレス
- ※その他の項目は変更しないでください
②入力が完了したら「電話設定」画面へ戻って下さい。
「電話設定」画面が表示されたら「4.着信動作設定」を押下してください。
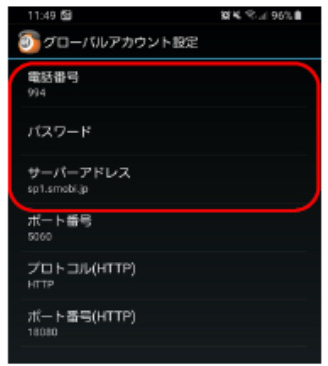
初期設定⑩
①「4.着信動作設定」画面が表示されたら「プッシュ通信機能」にチェックを入れてください。
②「プッシュ着信機能」にチェックを入れたら設定機能のTOP画面へ戻ってください。
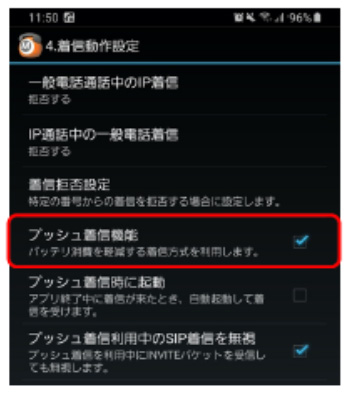
初期設定⑪
設定画面TOPに戻ったら画面右上のアイコンを押下し、「アプリ終了」を押下してアプリを終了させ再度アプリを起動してください。
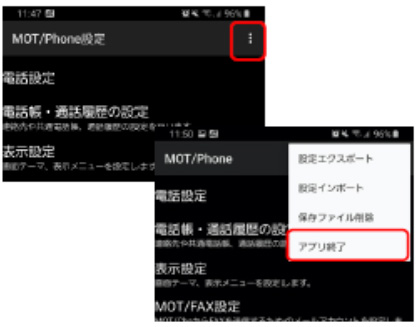
初期設定⑫
アプリが起動したら画面左上に設定した電話番号が表示されていること。
ステータスバーに緑色のアイコンで「利用可能(登録済)」と表示されていることを確認してください。
以上で初期設定は終了です。
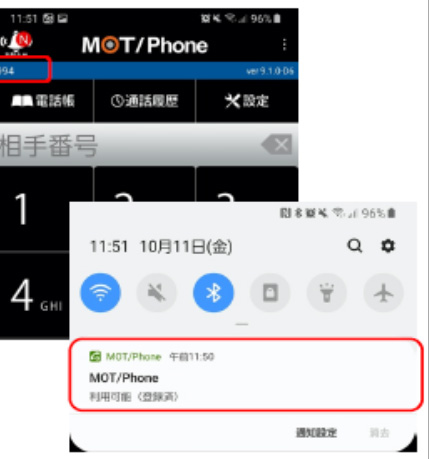
発信・着信テスト
①発信のテスト
発信先の電話番号を入力し発信ボタンを押下します。発信先に契約書に記載されている番号が通知されていることを確認してください。
②着信のテスト
契約書に記載されている050番号に固定回線・携帯回線等から発信し着信できることを確認してください。
契約書に記載されている番号と違う・発着信できないなどございましたら最初からもう一度お試しください。
以上で終了となります。

iPhoneIP電話設定方法
アプリ(iOS)設定方法
ダウンロードサイトへのアクセス
①iPhoneの「AppStore」を起動します。
②検索文字列に、motphone(もっとふぉん)と入力します。
使用する通話専用アプリの名称が、MOTphoneアプリとなっております。
このアプリを入れないとIP電話の利用ができません。
③右の画面が現れたら、インストールボタンを押します。
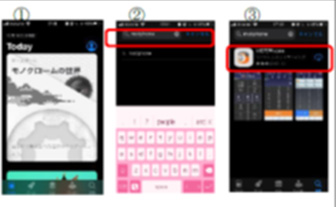
MOTフォンアプリをダウンロードする
④「AppleID」と「パスワード」を入力します。
※指紋認証にて行うこともできます
MOTフォンアプリ(通話アプリ)のダウンロードとインストールが開始されます。
⑤MOTフォンアプリを起動します。
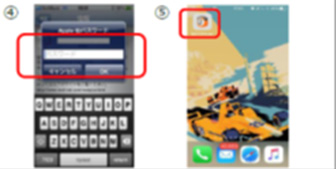
アプリの確認「通知」の許可・確認
⑥MOT/Phoneは、通知を送信します。
よろしいですか?のポップアップが現れたら、「許可」を押します。
⑦「新着のお知らせ」が、来たら、「あとで」をクリックします。

インストール後のアプリからの問合せ
⑧画面を見ながら、「OK」を選び、進めます。
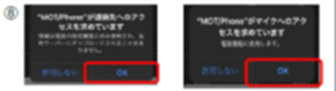
電話番号の設定(1)
⑨MOT/Phoneアプリの「ダイヤラー画面」右下の「設定」マークを押してください。
⑩「設定画面」にて、「接続設定」を選択します。
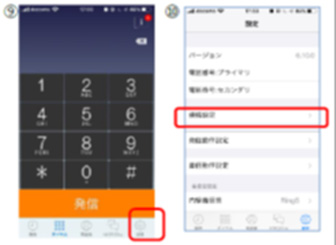
電話番号の設定(2)
⑪「接続設定」画面にて、「プライマリアカウント」を選択します。
⑫「プライマリアカウント」画面にて、「グローバルアカウント」のボタンを右側にして、ON化します。
その下の、「アカウント設定」に入ります。
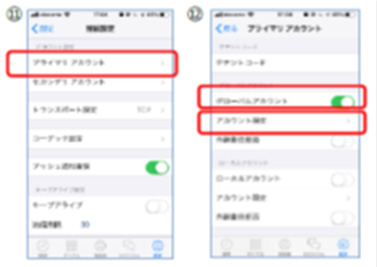
電話番号の設定(3)
⑬「アカウント設定」画面の各項目は、
サービス契約申込書(お客様控)
に記載された、Ⅲ項の⑪ ⑫ ⑬の内容を設定します。
(※間違えると通話ができません)
- 電話番号…申込書Ⅲ記載の⑫番[5桁]
- パスワード…申込書Ⅲ記載の⑬番[5桁]
- サーバーアドレス…申込書Ⅲ記載の[URL]
- サーバーポート…5060
⑭設定したら、右上部の「<戻る」にて、「接続設定」に戻ります。

プッシュ着信通知
⑮「接続設定」画面にて、「プッシュ着信通知」がONになっていることを確認ください。
⑯iPhone7以降の機種については、同じ画面の中の、トランスポート設定を
「TOP」→「UDP」に変更してください。
※通常の設定で、発信や着信ができないときにお試しください。
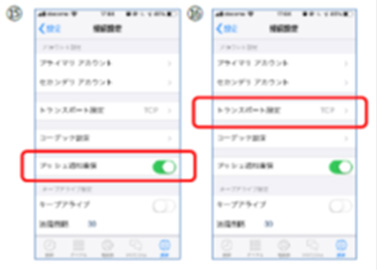
アプリケーションの終了
⑰iPhoneのホームボタンを押し、MOTフォンアプリを終えたら、ホームボタンを2度押しします。
⑱MOTフォンアプリの画面が出たら、その画面を指で上にスワイプして、アプリを完全に終了させます。
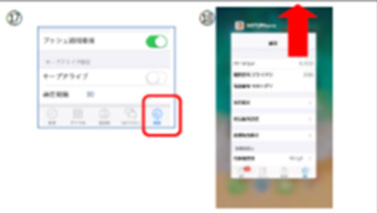
MOTフォンアプリの再起動
⑲もう一度、「MOTフォンアプリ」を起動します。
⑳「ダイヤラー」の画面が表示され、左上部に、
「内線番号:1XXXX」と「電話帳マーク」が緑色で表示されたら、設定は完了です。
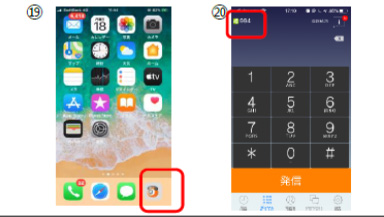
発信・着信のテスト
★発信・着信の試験を行います。
㉑発信:(一般固定電話・携帯電話宛て)
呼び出し後、相手が応答し、通話良好であることを確認します。
㉒着信:050-xxxx-xxxx
着信してきたら、電話機鳴動し、応答すると、発信者と通話できることを確認します。
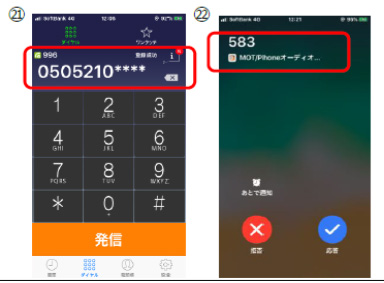
待ち受け状態
㉓電話を切り、待ち受け状態にします。
以上で、通話用アプリの設定は完了です。